LMS | Tutorial
Extending Moodle with Camtasia Studio and SCORM
- By Tim States, Emmett Dulaney
- 04/30/14
Moodle is a powerful LMS, there can be no doubt. Regardless of all it can do, however, there are times when you want a student to do something completely different and yet continue to use Moodle as your interface — both for viewing the assignment and for recording grades. When those situations arise, you can turn to the features of the SCORM package to make this possible. Through this feature, you can feed data from an external activity into Moodle and have it act accordingly.
For purposes of illustration, we will walk through two examples of doing this with videos created using Camtasia Studio 8.
An Overview of SCORM
SCORM is an acronym for Shareable Content Object Reference Model (and you can find all you (n)ever wanted to know about it at scorm.com). In brief, it is a standard (a "reference model") that allows data created in one location ("shareable content") to be passed from that module/activity/executable ("object") to another by having both of them speak a common language. While multiple versions of the SCORM standard exist, Moodle only works well with 1.2, and you will want to make sure that any other programs you use also support that version.
Properly configured, for example, it is possible to implement the earlier scenario: for a student to take a quiz in a program other than Moodle and have their score automatically appear in the gradebook. It is also possible to base other actions in Moodle — unlocking the next activity, for example — based on how well they scored on that quiz.
One of the best ways to understand the capabilities possible is to look at a number of examples of it in implementation. The following discussion progresses from simple application to more complex — each stating upfront what problem exists for which a SCORM package is a desired solution. By no means are these examples intended to be all-inclusive, but merely escalating illustrations of two possibilities.
Recording Completion of an Activity
PROBLEM: Even though you place links to important videos in Moodle, students don't watch all of each video. You want a way to verify that they watched a full video.
Within Moodle, it is possible to include a video for students to watch in a number of ways (as a file, a label, a page, a URL, etc.) and even to require that item associated with it to be clicked on to be marked as complete, but you don't natively have the ability to know that the student didn't click on the object and immediately close it. One of the easiest ways to interact with SCORM is to simply record that something was done — in this case that all of a video was watched.
There are any number of tools you can use to create a video, and you'll want to look at the documentation that accompanies what you are using. For this discussion, Camtasia Studio 8 will be used, and you'll find that there is a fair amount of overlap between the options in it and most similar products. Within Camtasia, after you're done producing the video, choose Produce and Share, then Custom Production Settings and opt to save it as in MP4-Flash / HTML5 Player format (this is critical, for SCORM does not work with WMV files). Click Next until you get to the Video Options dialog shown in fig. 1.
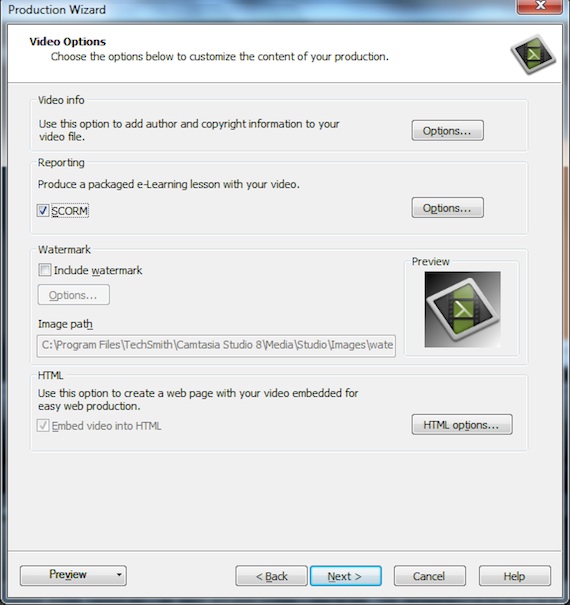
Fig. 1: Be sure to check the box to produce the package using SCORM. |
After checking the SCORM box, click Options to arrive at the Manifest Options dialog shown in fig. 2. There are a number of optional fields, but four things must be done on this dialog box.
- The first is to set the version to 1.2 — Moodle works well with SCORM 1.2 and does not work well (if at all) with other versions.
- The second is to give the lesson a name.
- The third is to elect to produce a zip file.
- The fourth is to choose how much of the video has to be viewed before the assignment is considered complete.
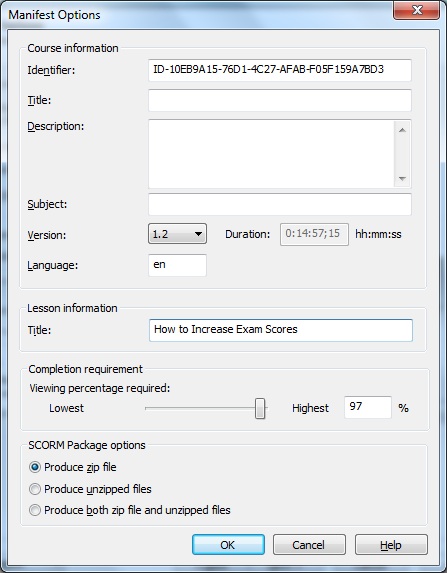
Fig. 2: Set the completion requirement as a percentage of the video that must be watched. |
Think long and hard about the completion requirement before setting it. It is strongly recommended that you not set the percentage to 100 percent: In the case of the video being used in this example, if the student were to exit the activity after watching 14 minutes and 56 seconds of the 14:57 video and miss the one second of fade at the end, it would not be reported that they completed the assignment and they would need to watch it again. "Watching" the video means starting it at the beginning and letting it play without touching any navigation — any attempt to skip forward in the video, to leave it after watching half and come back later, etc. prevents completion from being successful. Even at the 97 percent setting used in fig. 2, the student has to watch more than 14 minutes of this video from the beginning for it to count as completed.
After choosing the value, click OK and Next until the file is created, then turn your attention to Moodle.
Add a new activity — SCORM package and upload the zip file. Within the Grade Settings area, set Grade Method to Learning Objects (which records only 0 or 1 values). Beneath Activity Completion (shown in fig. 3), choose to show the activity as complete when the conditions are met and check the boxes on Require status for both Passed and Completed. Save it and you're done.
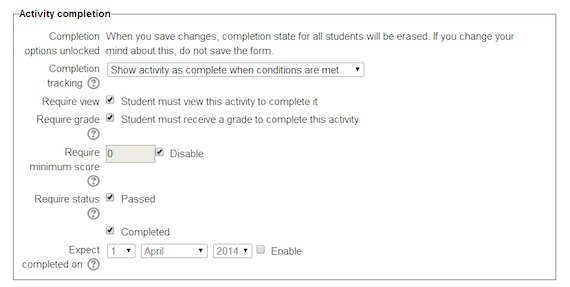
Fig. 3: Configure the completion requirements in Moodle to match what you want for the video. |
The student will now see this as an assignment, and it will not be completed (the corresponding check box appearing on the main screen) until they watch all of it. Additionally, when they choose the entry, the information about their attempt will be visible to them as shown in fig. 4 as a 1 for success and 0 for not yet completed. This same 0/1 information is visible to the teacher/administrator in a report format as shown in fig. 5.
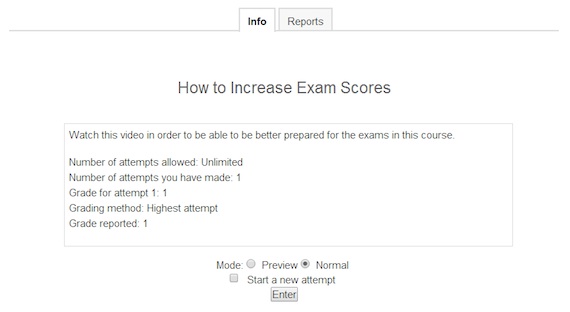
Fig. 4: The student sees their successful completion of the assignment as a grade reported of 1. |
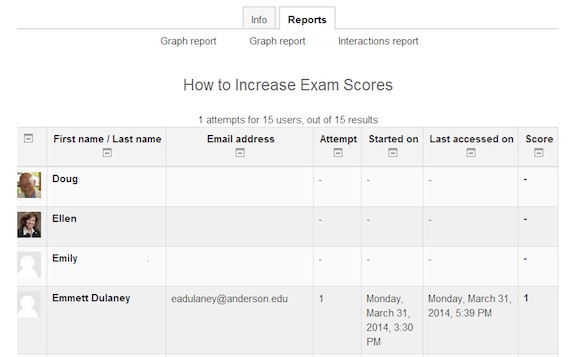
Fig. 5: The instructor sees the attempts and scores in a report format. |
In the next installment in this series, we'll look at how to record the score of a quiz that accompanies a video.

