Building Ungraded Feedback Activities in Moodle
- By Emmett Dulaney, Tim States
- 04/02/14
There's a hidden gem in Moodle called the Feedback activity. It might not receive a lot of attention, but, once you start experimenting with it, you'll likely find a lot more possibilities for it than you imagined — from simple quiz creation to class discussions designed to keep students engaged in the learning material.
In this tutorial, we will skip over much of the basic what-is-it information that you can find by looking at the MoodleDocs and instead take a look at some of practical uses for it. In advance of highlighting creative uses for Feedback, it should be noted that the workflow requires a two-stage setup similar to the quiz activity. A teacher must first name the feedback and set general criteria (such as timing, single or multiple submissions, anonymous or logged usernames and content to be displayed on the page that pops up after the feedback is submitted. The second phase of the workflow involves adding questions.
Create an Ungraded Quiz
One of the biggest issues with the Quiz activity in Moodle is that the quizzes must be graded. (Technically, you can create a category in the gradebook and set its weight to 0, which precludes the grade from counting, but this is not ideal.) Sometimes, you just want to gauge how well students understand concepts, but you don't really want to grade them for that knowledge. Examples of where this might be applicable could be to conduct pre- and post-quizzes, to measure attentiveness to a speaker/movie/trip, or any of a plethora of other possibilities. The Choice activity, examined last month, can be used if you only want to ask one ungraded question; and the Survey activity is nice, but it does not allow you to create your own questions.
Feedback combines the best of both Choice and Survey — allowing you to ask more than one question of the students and still do so in an ungraded format. There are not quite as many types of questions available as with Quiz — you won't find matching options, for example - but there are still quite a few to work with (as fig. 1 shows).
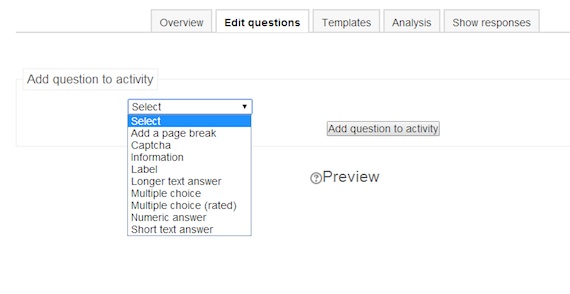
Fig. 1: A list of the question types available in Feedback. |
Two shortcomings that need to be pointed out are
- That Feedback does not have the ability to know the "right" answer and
- Because of that — it can't tell the student that they know or don't know the material.
With some creativity, you can circumvent these drawbacks rather easily. One way to do so is to put all the correct answers on a page that is displayed after submitting. In this scenario, the student would walk through all of the questions on the "quiz" and then — upon submitting — be given a list of all the correct answers as well as any dialog that you wanted to include with them.
The second method of addressing this is that each question allows you to specify a "dependence value" and that value can be the correct answer. If you key off of this, you can essentially give feedback for one question with the next question. For example, if you were to ask who was the first President of the United States, you could use "Washington" as the dependence variable to then include the word "Correct" in the next question and ask who was the second president. This is much more complicated than it should be and includes the use of page breaks to pull it off.
Create a Confidential Whistleblower System
One configuration parameter you need to set when setting up Feedback is whether you will keep track of students' results (even though you are not grading them) or record attempts as anonymous, as shown in fig. 2. Opting for anonymous opens up the opportunity to create forms that can allow students to confidentially report problems/incidents through a formal channel. The mode that the student is reporting in is telegraphed to the student as they are completing the form as you can see in the top of fig. 4.
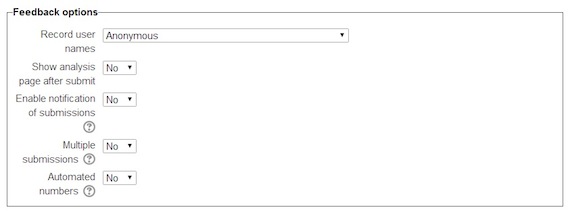
Fig. 2: Feedback can accept data in anonymous format. |
This could be used, for example, to facilitate the creation of an ethical and compliant environment within the athletic department so institutions can police themselves. With an anonymous reporting option, NCAA violations, which might otherwise not be reported to coaches and athletic administrators for fear of retribution and retaliation, can be delivered in a cost-effective manner and tracked.
Share Input
One feature of Feedback that can help with the sharing of contributions is the setting that allows showing the analysis page after submission. When this flag is turned on, the student will see their responses upon completion along with all others. You can choose (based on the input settings) whether that will be anonymous or with user names. Fig. 3 shows an example of a short answer question that will be asked, and fig. 4 represents what the student will see.
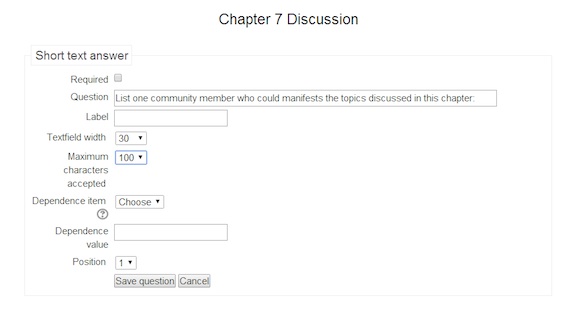
Fig. 3: Configuration settings for a short answer question. |
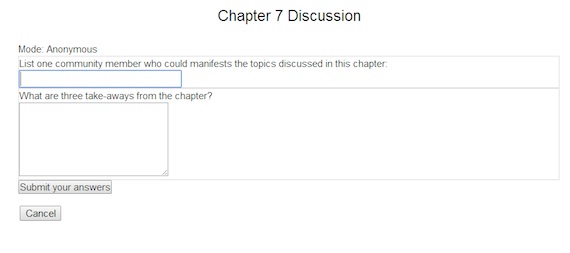
Fig. 4: The students' view of the input form. |
Note in fig. 3 that with a short answer question you define the maximum number of characters accepted. (The default range from which to choose is between 5 and 255.) With a "Longer text answer" type question — represented by the second question in fig. 4, you instead choose the maximum number of lines that can be used.
When the flag "Show analysis page after submit" is set to yes, the student will see results similar to those shown in fig. 5. This feature can be used to gauge/share the most meaningful topics of a discussion, to nominate officers for an election, to pull out mistakes found in a text, list Web sites with supplemental material and so on.
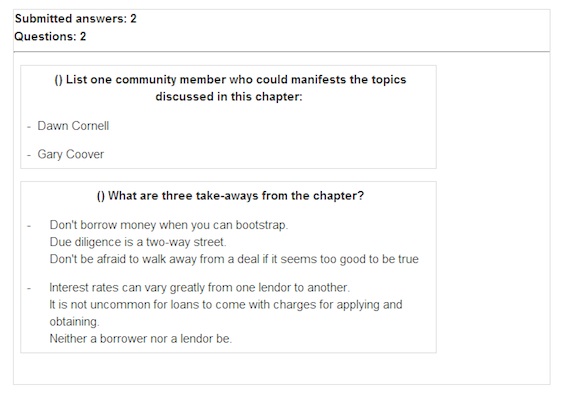
Fig. 5: The student can see the values all others entered. |
Get the Conversation Started (or Keep It Going)
Feedback can be used before or after a class to facilitate discussion. If your goal is to flip your classroom, create a Feedback asking students to respond to a question, video or other meaningful content before coming to class. This gives students time and space to respond and it also prepares them for a guided discussion in class. Conversely, Feedback can also serve as a tool to continue or redirect the discussion after the class period is over. As an example, recently there was one class session that came right after spring break where none of the students were particularly engaged or energetic even though the topic was one that should normally elicit a passionate response. Feedback was then used to restate the same question from class in another way and they had to respond before the next session. The online response was both passionate and substantial and used to begin the next session. As this illustrates, students that may take longer to process information, or a class session that proves lethargic, can sometimes be rescued with the Feedback activity.
Tip: For ease in reading or printing student response (analysis page) use the browser extension Clearly by Evernote. It will clear the analysis page of everything except the student responses. You can then read, highlight, print or save.
Allow a Student To Create the Feedback Activity
Students can create a class survey or produce class content with Feedback. Empowering students to "become the teacher" is a powerful exercise. Begin by adding a Feedback activity, naming it and adjusting the desired settings. Once saved, return to the course page, with editing still on, and select the last icon next to the Feedback activity (a person with a plus sign), as shown in fig. 6. Choose the instructor role and assign the student. The student will then be able to click on the activity and add questions and access the analysis page to see responses.

Fig. 6: Assign the user using the furthest right icon. |
Feedback from Outside the Institution
Feedback can be utilized as a survey or question tool on the front page of your school's site. Depending on need, you can either require a user to have credentials to access the Feedback or allow access from users outside your institution. To allow outside access, a site administrator must navigate to site administration > plugins > activity modules > Feedback and toggle the "allow full anonymous" setting to "yes," as shown in fig. 7.

Fig. 7: Site setting to allow users outside the institution to access the activity. |
Other Uses
There's a number of other possibilities for the Feedback activity, and many of them are deviations on proposals discussed here. Prospects to consider include teacher/course evaluation forms, a self-created study guide and checks on the understanding of school policies (sexual harassment, AUPs, bullying, etc.).
Feedback offers a lot of choices, but all without the ability to grade. If you need to score the attempt, then the Feedback activity is not for you. The SCORM package activity offers the ability to interact with items outside of Moodle and yet grade/score the attempts, and we will focus on the potential it holds next month.