Student Quiz Accommodations in Canvas and Moodle
- By Emmett Dulaney
- 03/16/16
As we move toward interacting more with students who have an individualized education program (IEP) indicating that they need additional time on tests and quizzes or when students just need to deal with life issues, it is imperative that the learning management system (LMS) depended upon by an instructor and student alike be properly configured for such accommodations. Canvas and Moodle are currently two of the most popular learning management systems, and both offer the ability to make adjustments to quiz functions within the course without compromising the overall structure of the course. In this article, we will examine how to do so and offer some tips on situations where they are relevant.
Offer Quizzes after the Close Date
Closing dates are assigned to quizzes to keep them from being available after a certain date/time. There can be situations, however, when a student was unable to take the quiz during the time it was available and needs to take it later. Imagine, for example, a scenario in which StudentA could not take the quiz before it closed on Friday evening because they were not enrolled in the class when it started and have just recently transferred in.
If you approach it from the simplest angle and just change the overall close date to another week from now, then it is not only available to StudentA, but can also be taken by StudentB and StudentC both of whom had the opportunity to take it when it was open but simply chose not to. A much better solution is to reopen the quiz only for StudentA.
Within Moodle, access the quiz — editing need not be turned on — and then choose User overrides beneath Quiz administration (see Figure One). Next, click the button Add user override.
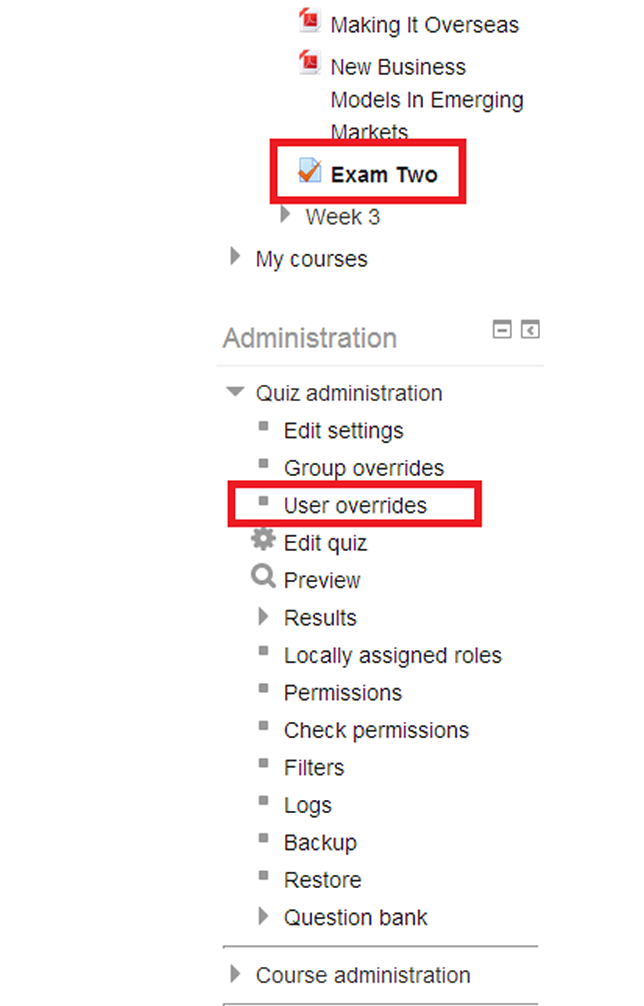
Figure One: Within Moodle, the key to any quiz customization is the User override option beneath Quiz administration.
From the list of users, select the user — StudentA, in this case — and set the new open and close dates for the quiz (see Figure Two). These settings will apply only to her and not affect anyone else. Optionally, you can choose to fill in the Require password field if want to make it seem as if it is more of a special situation that she is getting to makeup the quiz than what it truly is, or if the quiz is to be proctored in a testing lab and the password is to be given to the proctor only. Click Save to create the Override, or click Save and enter another override to do just that.
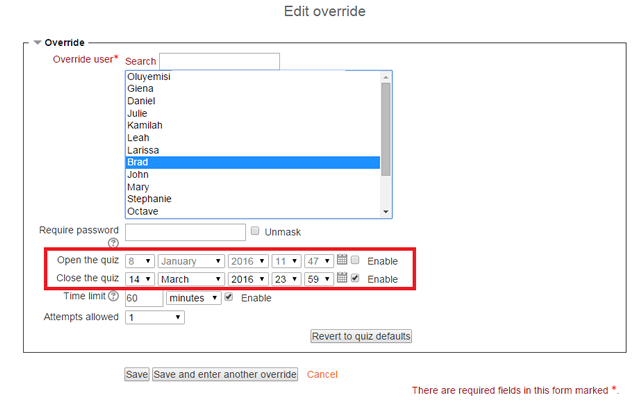
Figure Two: The date settings in the override apply only to the selected user.
Within Canvas, on the editing page for the quiz, you can choose to assign different dates to an individual student or set of students (see Figure Three). The default group is Everyone Else, so those not specifically named as having settings are the ones to whom the generic group settings apply. (Note: you can also use this functionality to create assignments that only apply to a certain set of students, like a makeup quiz or an alternate assignment).
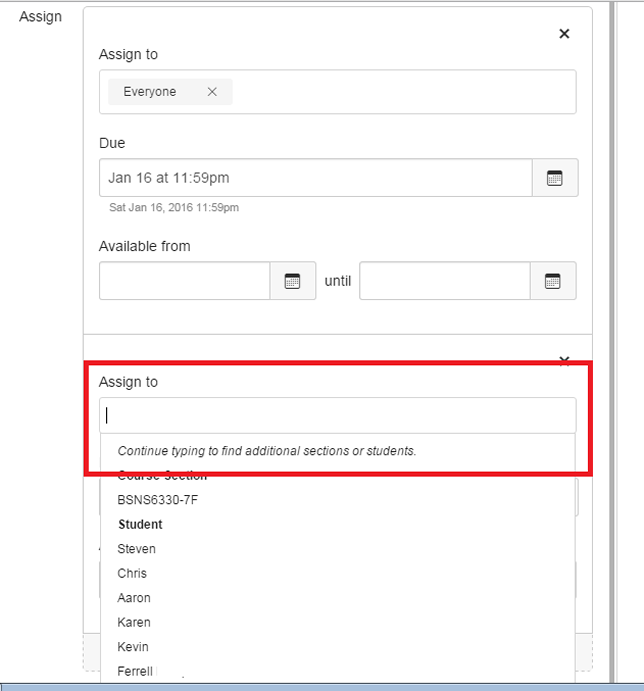
Figure Three: Within Canvas, simply choose to assign different dates to the student(s) you want to make an exception for.
An individualized education program (IEP) can require a student be given extra time to complete a quiz. This extra time can fall into one of two categories: a finite amount (10 more minutes, 25% more than others get, etc.) or an infinite amount (as long as it takes).
Within Moodle, start by following the same steps given already (see Figures One and Two) and choose to create a User override. Either select a longer time period for the student or uncheck the box (as shown in Figure Four) to give them unlimited time and press Save or Save and enter another override. This method works well if you are just extending the time or if it is to be done on a quiz-by-quiz basis. If the user needs to have unlimited time for every quiz, then you may be able to create a role specifically for them and find it an easier approach. Many schools prohibit instructors from creating new roles, but if it is allowed, create one of any name that makes sense and set the capability of mod/quiz to ignoretimelimits then add that role to the student (Course Administration > Users > Enrolled Users and click "+" to add a role).
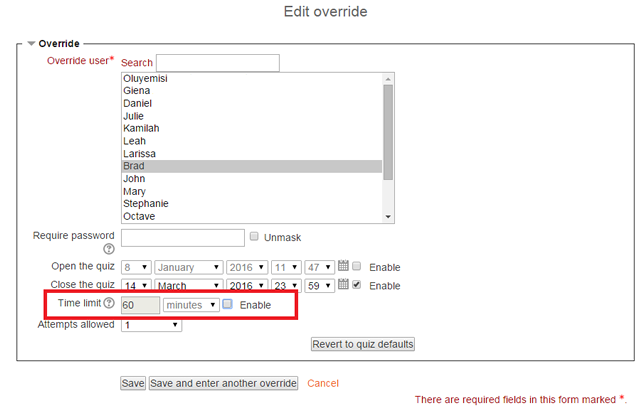
Figure Four: Within Moodle, the selected user now has unlimited time on this quiz.
Within Canvas, click on the quiz name and then choose Moderate This Quiz (shown in Figure Five); which is only available after the quiz has been published. Look for the student you want to make the change to and then click on the pencil icon that is to the right of their name. You can now choose the amount of extra time to give them (see Figure Six) and click Save to finish the process.
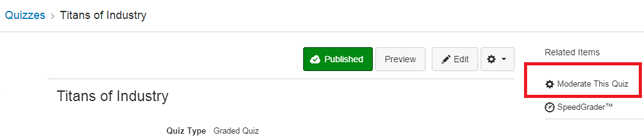
Figure Five: Within Canvas, the process starts by choosing to Moderate This Quiz.
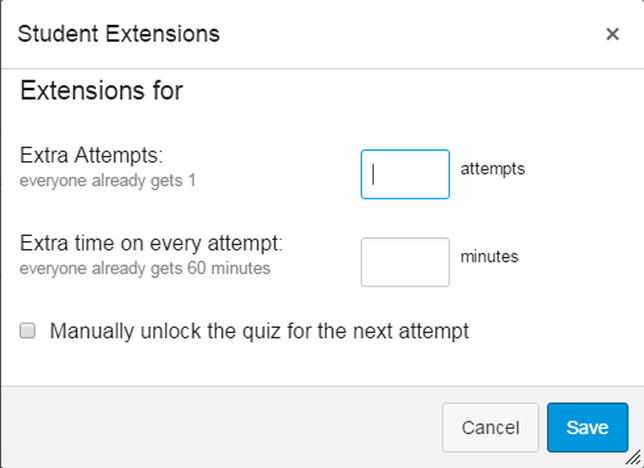
Figure Six: Within Canvas, set the amount of extra time the student is allowed.
Note: if the close date has already passed before you configure the extra time, then you will want to check the box Manually Unlock the Quiz for the Next Attempt to allow the student to take it.
Building Accessibility into a Quiz from the Beginning
Building a more accessible quiz can be done to benefit students with disabilities, but you will likely find that it also benefits all students in the class. There are some simple options that can allow an instructor to create quizzes offering better chances for student success.
Question Layout
In the layout section of the quiz settings, instructors are typically offered a choice as to whether or not they want to allow free navigation (backward and forward) of quiz questions, or require students to follow a sequential flow of questions (as they were ordered when the quiz was setup). Sequential navigation will not allow a student to return to a prior question, or skip ahead. Free navigation will allow a student to "look ahead" and preview the quiz questions first before answering them. A student with a learning disability would then be empowered to follow quiz strategies like answering all the questions they know first, then returning to more difficult questions later in the quiz, rather than getting "stuck" in an early part of the quiz. Free navigation also allows a student to check their work for the balance of time remaining. In Canvas, this is controlled by a single checkbox: Show one question at a time.
Multiple Attempts
If a number of students are producing quality work in class, or in other assignments, but are performing poorly on quizzes, an instructor might want to utilize the quiz feature allowing for multiple quiz attempts. The grade section of the quiz settings allow an instructor to choose the number of times a quiz may be taken and the grading method. For example, by selecting the "highest grade" option, a student can take the quiz twice and the highest grade will be counted. An instructor could also select other grading methods such as average grade, first or last attempt. (Note: When allowing multiple attempts, be sure to disable the ability to see the right answer immediately after the attempt. Otherwise, a student is able to see the right answers between attempts one and two of the quiz and just enter those values without really learning anything.)
Flag Questions
Make sure students are aware of the ability to flag questions while taking a quiz. An information box to the left of a quiz question contains the question number, point value, and the ability to flag a question. Flagging a question often occurs in response to challenging whether the question and answer are correct as written. Students with learning disabilities can flag a question that may be particularly difficult to answer due to their disability (video that was difficult to see or music clip difficult to hear).
Settings for quizzes in Canvas and Moodle can be overridden when you need to make an exception for a student. These overrides can be based on a one-time issue, such as for a missed quiz, or reoccurring, as in the case of students with learning disabilities. When designing quizzes for those with disabilities, be sure to factor in accessibility-related issues including building quizzes up front with mindfulness of students with disabilities.