Awarding Badges in Moodle
- By Tim States, Emmett Dulaney
- 08/20/14
The odds are good that you accomplished something over the course of your life for which you were extremely proud, but the significance of that accomplishment was lost in the explanation to others. After telling them of your grand accomplishment, their retort was along the lines of: "Well, what do you want? A medal?"
When it comes right down to it, you probably did want a medal, a ribbon, a badge or something. You wanted recognition and acknowledgement for completing a difficult project, mastering a skill or marking an experience. Organizations like Boys and Girl Scouts have long modeled the significance of having a common language to describe an accomplishment through earning physical badges for completion of preset tasks. The idea of creating a common language for noting student achievement has been embraced by the educational community through the next generation of badging known as digital badges. Moodle offers a central repository to manage and distribute digital badges for an institution. Badges can be awarded at the site level or course level. Site-level badges allow for institutional collaboration on a set of common standards for awarding badges, while course level badges can allow individual instructors to set their own standards for acknowledgment. In this article, we'll first take a look at why you might want to do this and outline the user experience as an instructor and student.
Note: The badges feature was added to Moodle in version 2.5. It is enabled by default, but your administrator may have disabled this function. If disabled, contact your Moodle administrator and ask that badges be enabled including enabling connection to external backpacks and enabling course-level badges. It should also be noted that the concept of badges exists in other LMSes as well: Canvas, for example, offers a very similar feature. While the specifics will differ in another LMS, the concepts remain the same.
What Is a Badge, and Why Give Them?
Simply put, a badge is an item that appears for a user in Moodle once earned. It can be accompanied by an e-mail message, and it can have a duration of as long as you — the issuer— want it to have. The best analogy to think of is winning a blue ribbon or receiving a certificate of accomplishment, except that it appears as an icon and is associated digitally with a particular user.
A Moodle administrator can issue site-level badges in cooperation with standard criteria agreed upon by your institution or faculty. Examples include completing prerequisites or liberal arts core curriculum. Institutions may also want to award badges for completion of readiness for employment tasks like creating a resume, completing a volunteer experience, speaking publicly or presenting material at a scholars' day event.
At the course level, an instructor can award badges for tasks specific to course content and can even grant badges in place of grades, depending on the type of class.
Fig. 1 shows an example of a badge that can be awarded to a user; fig. 2 shows recipient details for another. Note with the first one that it has been created so that it can be awarded to a student by any instructor — whether they have editing ability or not. You can also give this power to a Manager, Mentor, Tutor, or Teaching Assistant.
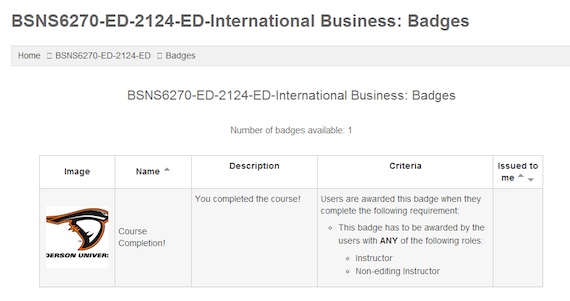
Fig 1: When creating badges, you can determine who will have the ability to award them. |
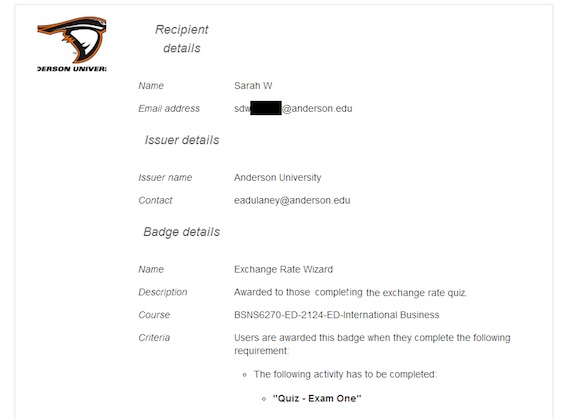
Fig 2: Recipient details spell out why the individual is receiving the badge. |
There's a few restrictions on what the accomplishment that one can win an award can be. The choices in Moodle are:
- Manual issue by role;
- Course completion;
- Activity completion.
Generally, completion is based on taking or finishing the item (activity or course) and not on performance. You can, however, put stipulations in place to define completion further: for example, only giving a badge to those scoring 95 percent in the course. Fig. 3 shows the fields that can be used to place a stipulation on completion.

Fig. 3: You can limit the completion badges to a minimum score and/or finish date. |
How to Make Badges
The first step is to create the badges you are going to award. To do so, select Add a new badge beneath the Administration options for the course as shown in fig. 4. This requires you to provide a name and image to be associated with it along with issuer information (fig. 5) and expiration values. The badge can never expire (the default) or expire on either a fixed date (Dec. 31, for example) or a relative date (30 days after issue).
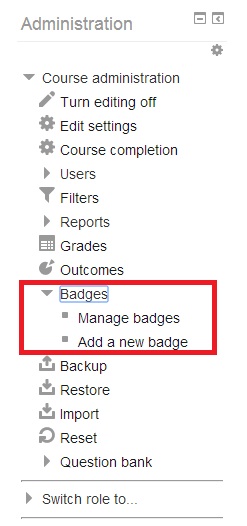
Fig. 4: Badges must first be created for the course, and then can be managed. |
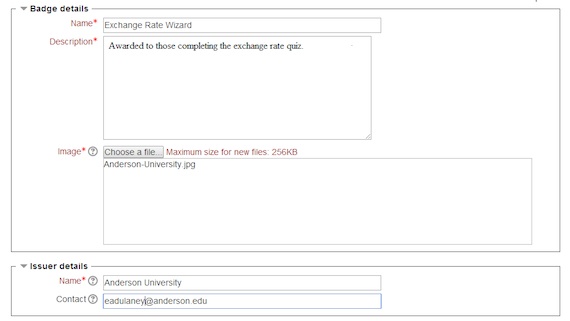
Fig. 5: Give the badge a name, an image, and information about the party issuing it. |
Next, choose the criteria for which the badge will be given. This must be one of the three discussed earlier. If it is to be associated with the completion of an activity, you'll be prompted to pick with activity/activities it is associated with as shown in fig. 6. Note that you can tie it to the completion of set of activities or the completion of an activity (or set of) from various choices.
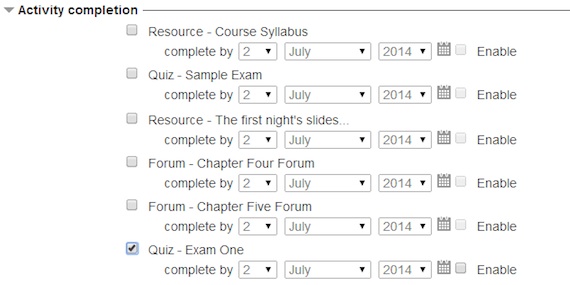
Fig. 6: If you are awarding it for completion of an activity, every activity is a one that you associate it with. |
After creating the award, you must then "enable it" or make it live. Be forewarned that doing so will automatically award it to all who have already completed the activity as well. Be further warned that Moodle does not offer the ability to remove a badge: Once it has been given to an individual user, it stays unless you delete the badge entirely or expiration occurs.
Managing Badges
Once you've created a few badges, you'll find that managing them is pretty straightforward. It was mentioned that badges can be awarded by role or completion, and it is important to note that this is an "and/or" relationship. Any one badge can be given based on multiple criteria as shown in fig. 7. Note that the current configuration of this particular badge has it being awarded when all the criteria (fig. 6) are met or an instructor (fig. 1) awards it.
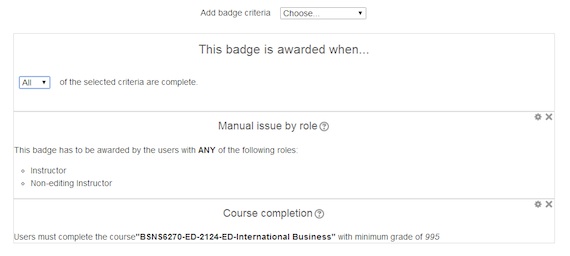
Fig. 7: Multiple paths can be used to award a single badge. |
To manually award a badge, you can choose from any students who are enrolled in the course, as shown in fig. 8. Once awarded, you can see a list of recipients, as shown in fig. 9.
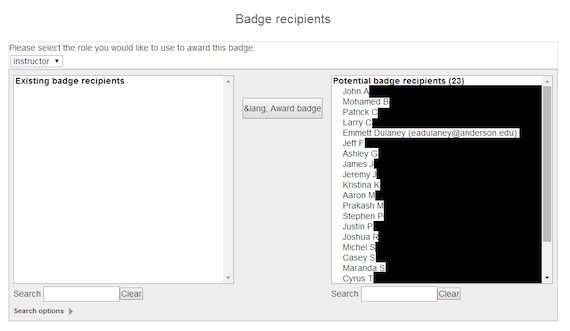
Fig. 8: Manually choose any recipients you want to award a badge. |
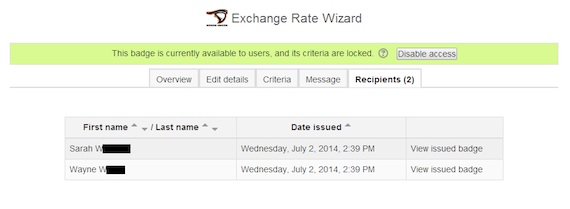
Fig. 9: It is easy to see a list of recipients and the date they were given the award. |
After a badge has been awarded to a user, any user, you cannot edit the details of the badge. The only way to make any changes is to disable access to it, make the modifications and then enable it once more.
Instructors using Moodle 2.5.1 can add the "My Latest Badges" block to the course page by turning editing on and selecting it from the add a block dropdown (fig. 10). This allows the student to immediately see the badges they have been awarded on the course page.
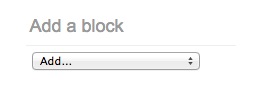
Fig. 10: Method for adding "My Latest Badges" to the course page. |
Students can preview available course badges by selecting the badges link under the Navigation settings. The student, through their "My Profile Settings" located under the administration block, can manage awarded badges. Students can choose whether to allow badges to appear on their profile page in Moodle or become viewable outside Moodle through a digital backpack (fig. 11). Students will be prompted to set up a Mozilla Persona account should they choose to have their badges visible to prospective employers or others outside of Moodle. Mozilla through its Open Badges project allows a student with a persona account to manage and share their badges kept in their backpack for showcasing their skills and accomplishments to potential employers, social media and other outlets.
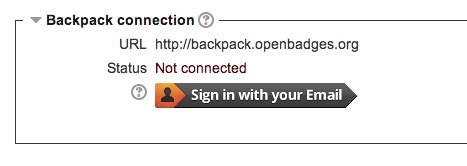
Fig. 11: Setting up a digital backpack through Mozilla. |
Badges provide an easy method by which to acknowledge the accomplishments of users within Moodle. You can customize them and award them automatically or manually based upon criteria you establish as an instructor or in line with institutional standards. The ability for students to sync their badges with a digital backpack outside Moodle greatly expands the impact of awarding badges in a Moodle course.